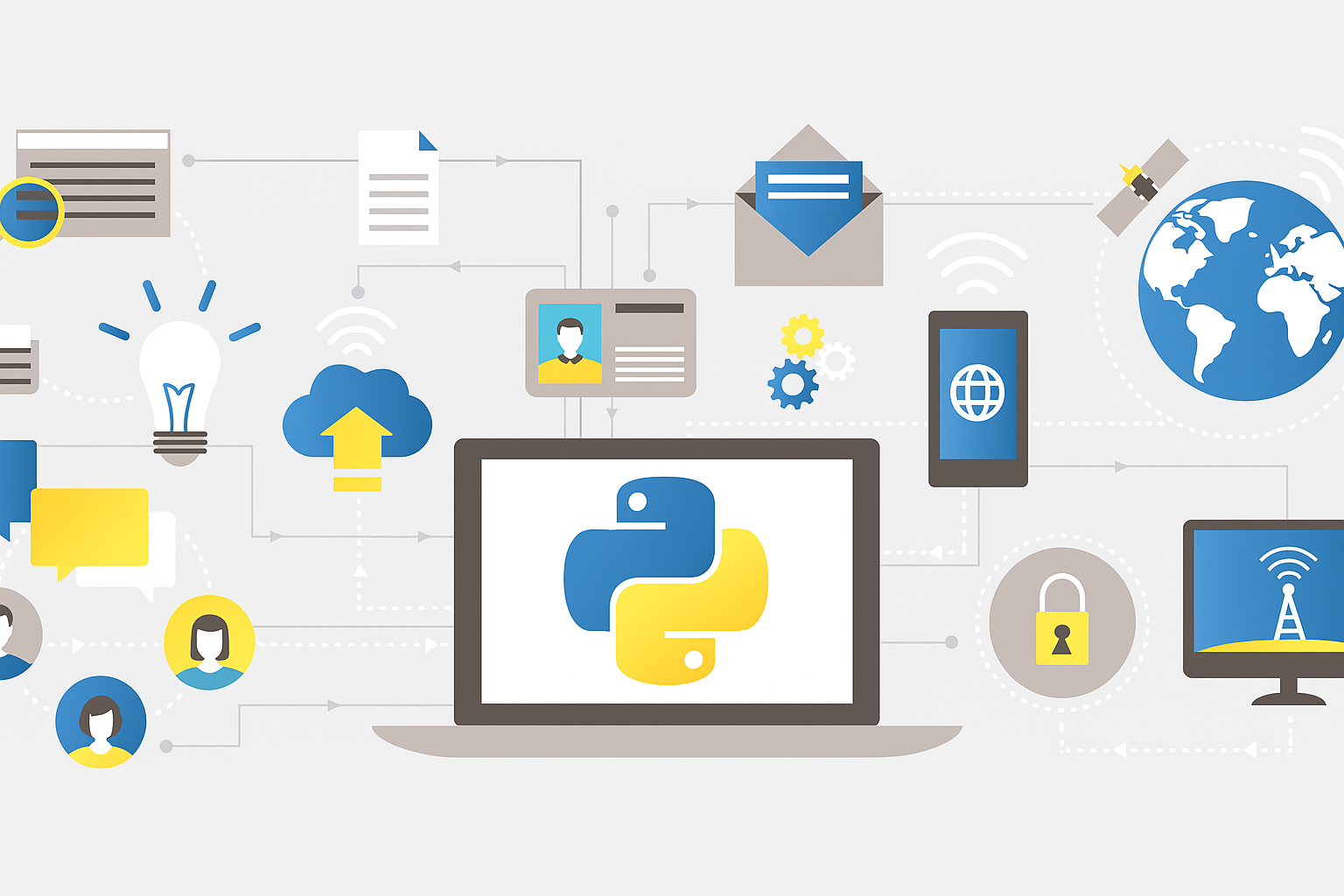%%capture
!pip install -q google-colab-selenium33 Automated Browsing w/ Form Inputs
In this chapter, we will examine a more advanced use case for automated browsing: interacting with pages and submitting web form inputs.
In practice, this can be helpful technique for automating the login process on certain sites, where we enter a username and password and then click a button to login.
In our case, we will write a program to navigate to this book site, initiate a search for a topic of interest, and follow the search results.
33.1 Setup
Installing the google-colab-selenium package:
33.2 Browsing
Initializing a new instance of the Chrome web driver:
from google_colab_selenium import Chrome
driver = Chrome()Visiting the specified URL:
url = "https://prof-rossetti.github.io/intro-software-dev-python-book/"
driver.get(url)At this point, the driver has visited the specified page, and can reference certain parts of it, like the title:
print(driver.title)Intro to Python ProgrammingWe can take a screenshot of the page, using the driver object’s save_screenshot method, specifying the name of the resulting image file to be created:
from IPython.display import Image, display
image_filename = "book_page.png"
driver.save_screenshot(image_filename)
display(Image(filename=image_filename, height=300))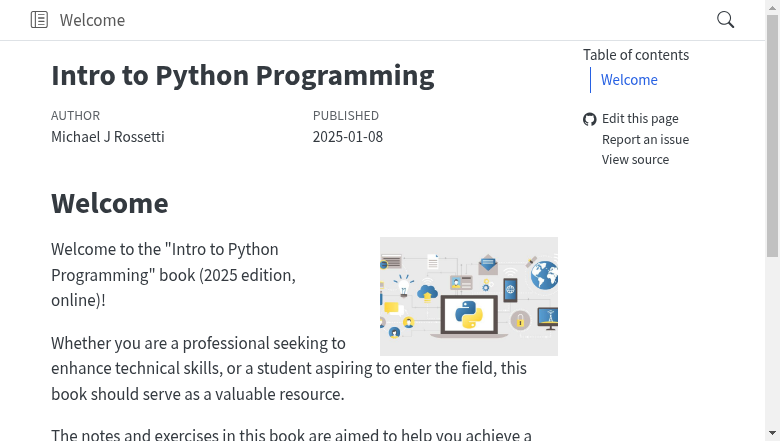
The driver’s page_source property has the HTML contents of the page:
print("PAGE SOURCE:")
print(type(driver.page_source))
print(driver.page_source[0:5], "...", driver.page_source[-7:])PAGE SOURCE:
<class 'str'>
<html ... </html>It is possible to write the page source to a file, which might help with troubleshooting:
# save page source as html file to colab filesystem (for inspection):
with open("book_page.html", "w") as f:
f.write(driver.page_source)Now that the page source has been written to an HTML file in the Colab filesystem, we can download that file and open it in a browser to inspect the contents further.
33.4 Form Inputs
Inspecting a screenshot of the page in its new state, after the button has been clicked:
from IPython.display import Image, display
image_filename = "search_box.png"
driver.save_screenshot(image_filename)
display(Image(filename=image_filename, height=300))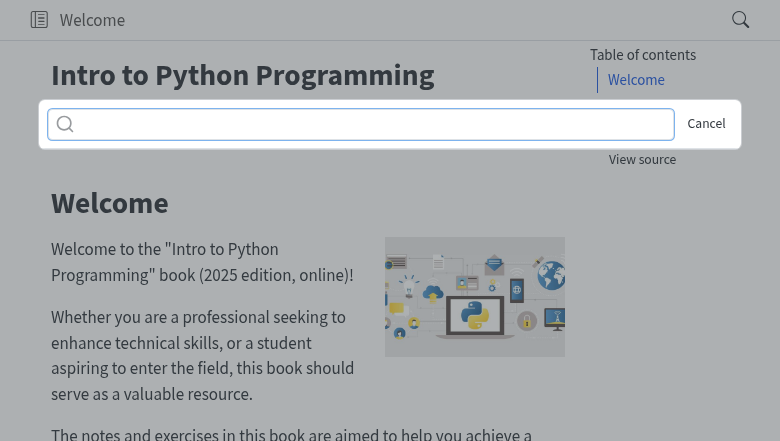
We now see a search box we can enter a search term into. When we inspect the contents of the page, we see the search box is an <input> element that has a class of "aa-Input".
Let’s locate this input element:
from selenium.webdriver.common.by import By
searchbox = driver.find_element(By.CLASS_NAME, "aa-Input")
print(type(searchbox))<class 'selenium.webdriver.remote.webelement.WebElement'>print(searchbox.get_attribute("outerHTML"))<input class="aa-Input" aria-autocomplete="both" aria-labelledby="autocomplete-0-label" id="autocomplete-0-input" autocomplete="off" autocorrect="off" autocapitalize="off" enterkeyhint="search" spellcheck="false" placeholder="" maxlength="512" type="search" aria-activedescendant="autocomplete-0-item-0" aria-controls="autocomplete-0-documents-list">We found the search box input element.
It is possible to programmatically type in the search box using the send_keys method. Here we are initiating a search for the search term “python datatypes”:
search_term = "python datatypes"
searchbox.send_keys(search_term) # type in the search boxWith this particular website, when we type a search term, we start to see some search results:
image_filename = "search_results.png"
driver.save_screenshot(image_filename)
display(Image(filename=image_filename, height=300))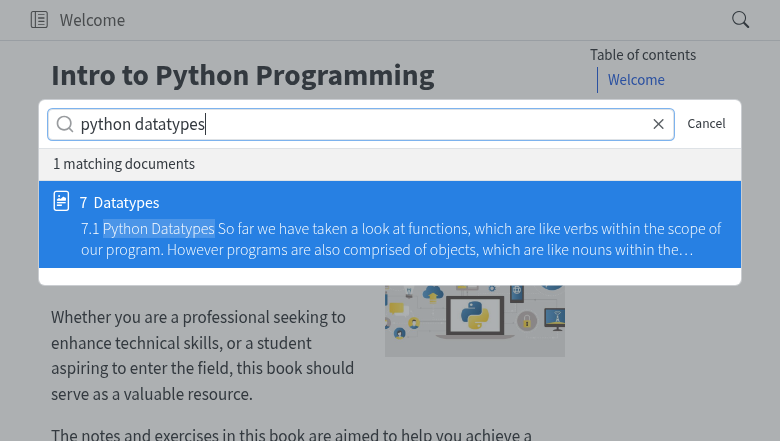
On this particular site, pressing enter will navigate to the first search result by default:
from selenium.webdriver.common.keys import Keys
searchbox.send_keys(Keys.RETURN) # press "enter" to initiate searchNow we should be navigated to the page we searched for:
image_filename = "datatypes_page.png"
driver.save_screenshot(image_filename)
display(Image(filename=image_filename, height=300))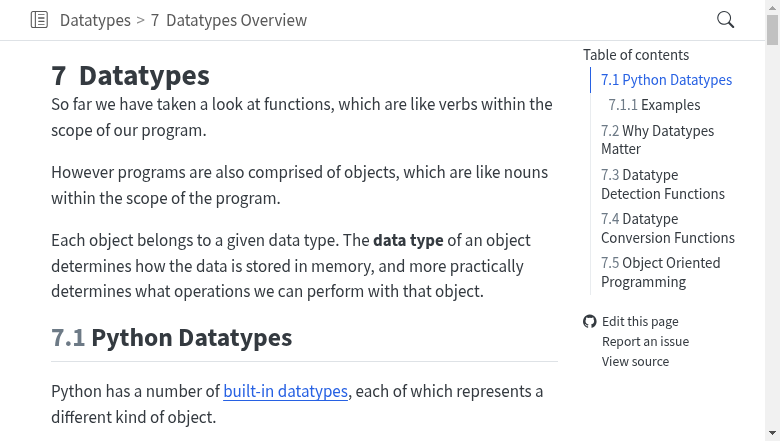
We see we have programmatically navigated to a different page, following search results. It is now possible for us to scrape the contents of this page, or further interact with other parts of the page. However for the purposes of this demo, we have acheived our objective of programmatically entering form inputs.
When we are done with the web driver, we invoke its quit method, to properly close the browser and save memory (although this is more important and has more pronounced effects when working locally than in Colab):
driver.quit()Hopefully now you are becoming more confident in using automated browsing to interact with elements like forms and inputs.