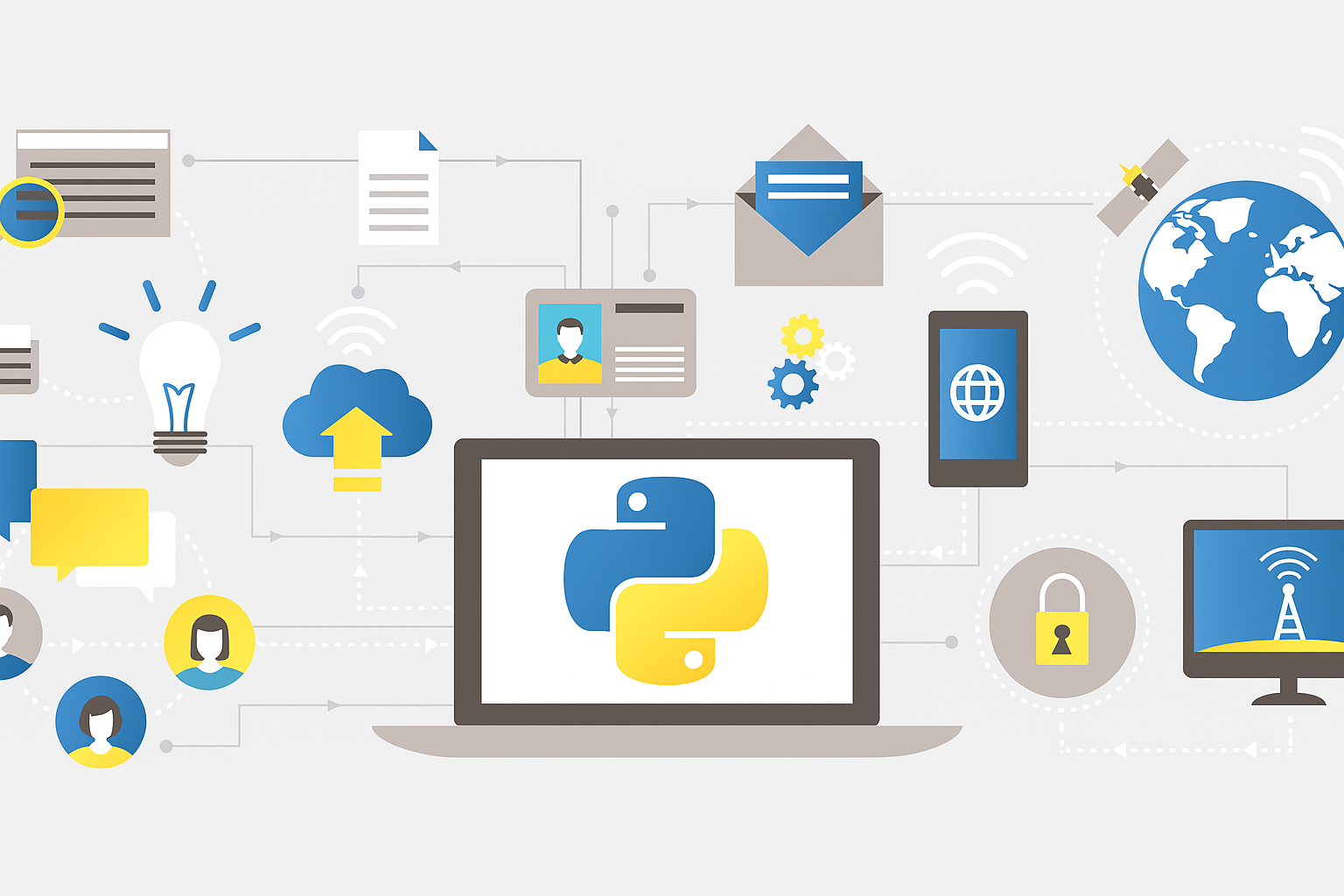%%capture
!pip install -q google-colab-selenium32 Automated Browsing w/ selenium
This chapter provides an example of automated web browsing capabilities using the selenium package.
We use selenium when a simple HTTP request doesn’t do the trick - perhaps when the pages we are trying to scrape are dynamically compiled via JavaScript (requiring a pause before all the elements are fully loaded), or when we need to perform certain interactions (like pressing buttons or typing text in input boxes). Selenium gives us the ability to programmatically interact with the websites we are browsing.
Selenium Resources:
- https://github.com/SeleniumHQ/selenium/tree/trunk/py
- https://www.selenium.dev/selenium/docs/api/py/api.html
- https://selenium-python.readthedocs.io/index.html
When using selenium for automated web browsing locally, we can choose to browse in “headless” or “non-headless” mode. Non-headless will allow us to see the actual browser window, whereas headless mode will operate the browser without a window. When using selenium on a production server or in Colab, we will be operating in headless mode only.
32.1 Setup
In practice, to make selenium work on a local machine, we might need to also download some dependencies such as the Chromedriver and Chrome browser binary files. However in Colab, we can interface with selenium using the google-colab-selenium package, without needing to separately install these dependencies.
Installing the google-colab-selenium package:
32.2 Web Scraping Limitations
In this example, we will scrape a list of startup companies from the Y Combinator website:
https://www.ycombinator.com/companies?batch=W24
As a part of our normal web scraping process, we visit the website manually in the browser, and inspect the contents of the page to find the selectors of the elements we care about.
In this case, we see there are a number of a elements (i.e. hyperlinks), each with a class of '_company_i9oky_355', which we can use to programmatically identify the companies. We also see that these company results are all nested inside a div element with a class of "_results_i9oky_343".
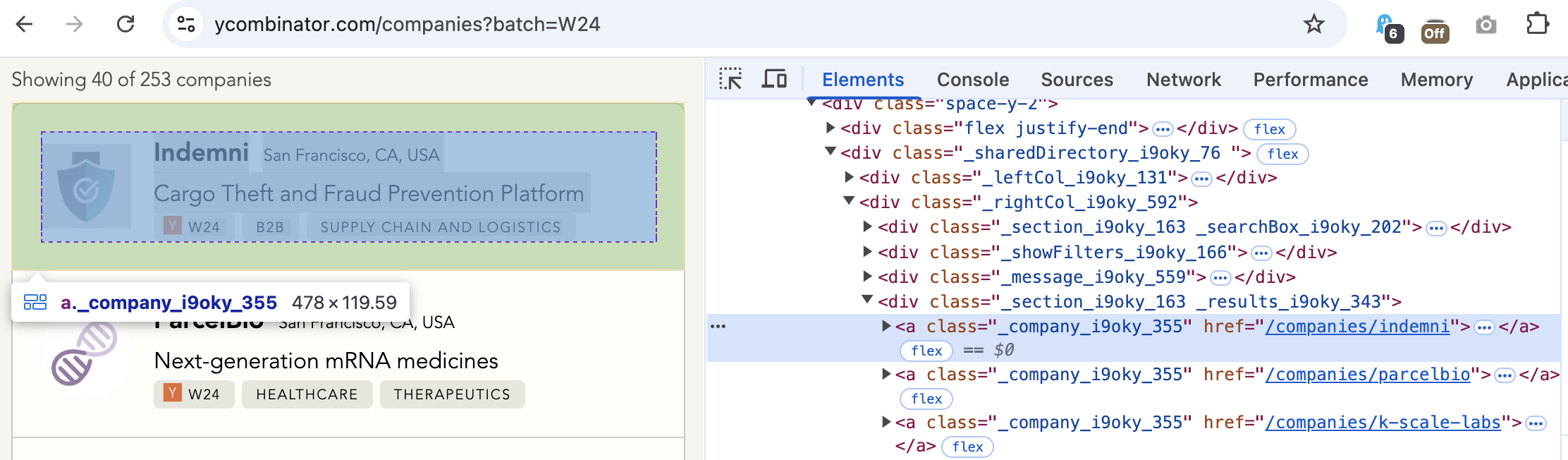
You’ll notice some of the selectors are specific to this particular page, and may change over time. If the webmaster changes the selectors, we would have to update our solution code.
Our usual next step would be to try scraping the page with a normal HTTP request using the requests package, and then using the BeautifulSoup package to parse the page contents:
import requests
page_url = "https://www.ycombinator.com/companies?batch=W24"
response = requests.get(page_url)from bs4 import BeautifulSoup
soup = BeautifulSoup(response.text, 'html.parser')However after doing so, we find the requested page actually doesn’t have the same content we see in the browser.
companies = soup.find_all('a', "_company_i9oky_355")
any(companies)FalseIt looks like the page we requested programmatically has not yet been fully loaded with the page contents we care about. In practice, this may happen sometimes when certain page contents are populated dynamically (for example using an external API or data source).
To troubleshoot, to make sure we aren’t getting the selectors wrong by accident, we can save the HTML contents to file, download the HTML file to our local machine, and open it in a browser to verify this page looks different / incomplete:
# save page source as html file to colab filesystem (for inspection):
with open("companies_page_incomplete.html", "w") as f:
f.write(response.text)After downloading this HTML file and opening the resulting file in our browser, we see that when the page originally loads, it doesn’t have the list of companies we care about:
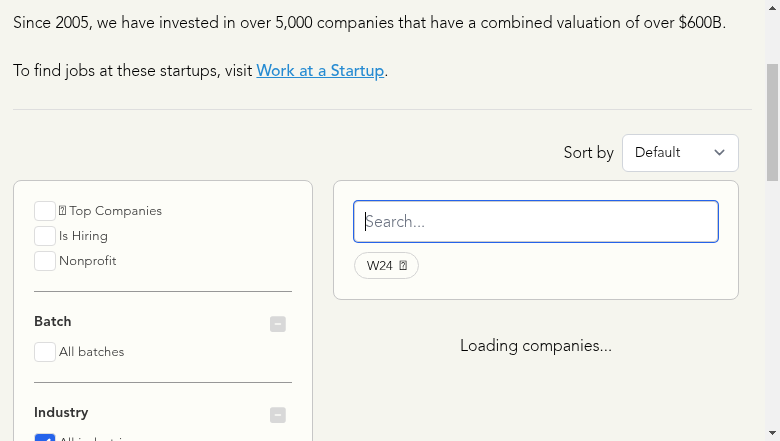
32.3 Automated Browsing Solution
This motivates us to try an automated browsing solution instead, which will sometimes allow the page to fully load.
In some cases, the page might load automatically after a few seconds, while in other cases we can program in some hard-coded “sleep” time, or explicitly tell selenium to “wait” for certain elements to appear on the page before proceeding.
Initializing the web driver:
from google_colab_selenium import Chrome
driver = Chrome()Browsing to the page:
page_url = "https://www.ycombinator.com/companies?batch=W24"
driver.get(page_url)
print(driver.title)The YC Startup Directory | Y CombinatorWe want to wait until the expected content has been loaded. In this case we can wait for a <div> element that has a class of "_results_i9oky_343", which will contain the company results we are looking for:
from selenium.webdriver.common.by import By
from selenium.webdriver.support.ui import WebDriverWait
from selenium.webdriver.support import expected_conditions as EC
WebDriverWait(driver, 15).until(
EC.presence_of_element_located((By.CLASS_NAME, "_results_i9oky_343"))
)<selenium.webdriver.remote.webelement.WebElement (session="67cfbf463c3a7a7c982226f9462802a4", element="f.A0D28226BF6AE577A30B2CE75CB08686.d.EC3750904012B0862E6519250A3F1412.e.92")>To check if the page content has been loaded, we can use the driver object’s save_screenshot method to save an image of the page, which we can then view:
from IPython.display import Image, display
image_filename = "companies_page_loaded.png"
driver.save_screenshot(image_filename)
display(Image(filename=image_filename, height=300))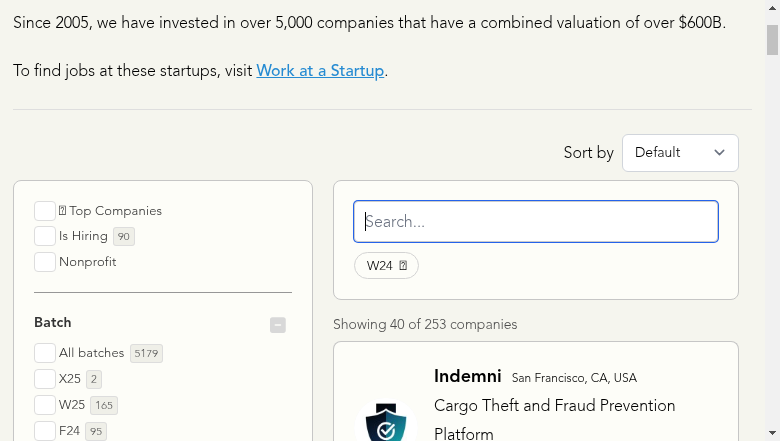
Alright, now it looks like the page content is fully loaded!
At this point we return to our initial attempt to use BeautifulSoup to parse the page, however this time we pass the driver object’s page_source property instead:
from bs4 import BeautifulSoup
soup = BeautifulSoup(driver.page_source, 'html.parser')companies = soup.find_all('a', "_company_i9oky_355")
any(companies)TrueNow we do have access to the content we care about!
print(len(companies))40We can inspect the first company to get a sense of the structure:
company = companies[0]
print(type(company))
print("----------")
print(company.prettify())<class 'bs4.element.Tag'>
----------
<a class="_company_i9oky_355" href="/companies/indemni">
<div class="relative flex w-full items-center justify-start">
<div class="flex w-20 shrink-0 grow-0 basis-20 items-center pr-4">
<img alt="" class="rounded-full bg-gray-100" role="presentation" src="https://bookface-images.s3.amazonaws.com/small_logos/a1ed866a0e050a4d9f6c6aeb931483100a8fcbbb.png"/>
</div>
<div class="flex flex-1 items-center justify-between">
<div class="lg:max-w-[90%]">
<div>
<span class="_coName_i9oky_470">
Indemni
</span>
<span class="_coLocation_i9oky_486">
San Francisco, CA, USA
</span>
</div>
<div>
<span class="_coDescription_i9oky_495">
Cargo Theft and Fraud Prevention Platform
</span>
</div>
<div class="_pillWrapper_i9oky_33">
<a class="_tagLink_i9oky_1040" href="/companies?batch=W24" target="_blank">
<span class="pill _pill_i9oky_33">
<svg aria-hidden="true" class="svg-inline--fa fa-y-combinator fa-fw" data-icon="y-combinator" data-prefix="fab" focusable="false" role="img" viewbox="0 0 448 512" xmlns="http://www.w3.org/2000/svg">
<path d="M448 32v448H0V32h448zM236 287.5L313.5 142h-32.7L235 233c-4.7 9.3-9 18.3-12.8 26.8L210 233l-45.2-91h-35l76.7 143.8v94.5H236v-92.8z" fill="currentColor">
</path>
</svg>
W24
</span>
</a>
<a class="_tagLink_i9oky_1040" href="/companies?industry=B2B" target="_blank">
<span class="pill _pill_i9oky_33">
B2B
</span>
</a>
<a class="_tagLink_i9oky_1040" href="/companies?industry=Supply Chain and Logistics" target="_blank">
<span class="pill _pill_i9oky_33">
Supply Chain and Logistics
</span>
</a>
</div>
</div>
</div>
</div>
</a>
This helps us understand the structure of each company’s information on the page. In this case, we see each company has a child <img> element to display the company image, and various <span> elements for displaying the company name, description, and location:
img = company.find("img")
img_url = img.attrs["src"]
display(Image(url=img_url, height=100))
name = company.find("span", "_coName_i9oky_470")
print(name.text)
loc = company.find("span", "_coLocation_i9oky_486")
print(loc.text)
desc = company.find("span", "_coDescription_i9oky_495")
print(desc.text)
href = company.attrs["href"]
print(f"https://www.ycombinator.com{href}")
Indemni
San Francisco, CA, USA
Cargo Theft and Fraud Prevention Platform
https://www.ycombinator.com/companies/indemniWe can now loop through all the companies (or for demonstration purposes, just the first five) to automate the process of gathering and/or displaying this data:
for company in companies[0:5]:
print("----------------")
name = company.find("span", "_coName_i9oky_470")
print(name.text)
loc = company.find("span", "_coLocation_i9oky_486")
print(loc.text)
desc = company.find("span", "_coDescription_i9oky_495")
print(desc.text)----------------
Indemni
San Francisco, CA, USA
Cargo Theft and Fraud Prevention Platform
----------------
ParcelBio
San Francisco, CA, USA
Next-generation mRNA medicines
----------------
K-Scale Labs
Palo Alto, CA, USA
Open-source humanoid robots
----------------
Marr Labs
San Francisco, CA, USA
AI-voice agents that are indistinguishable from humans.
----------------
Forge Rewards
San Francisco, CA, USA
Starbucks app for restaurantsFinally, as a best practice, once we are done, we shut down the web driver, to save memory:
driver.quit()That’s it, you are automated browsing like a pro!